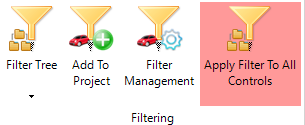Filtering displays
The Filtering ribbon bar element shown below is used to filter the cars that are shown on a display. Cars can be filtered per category or individually.

There are three buttons on the Filtering ribbon bar element. The first is the filter tree. Clicking on this will expand the tree as shown below. Listed on the tree will be all of the categories contained in the current project.

Each category can be further expanded to show each car currently in the category. The checkboxes can be used to choose to hide or display a given car or category on a display. There is an additional node called “Class Leaders” that will ensure the leader of each category is shown regardless of the configuration of the rest of the tree.
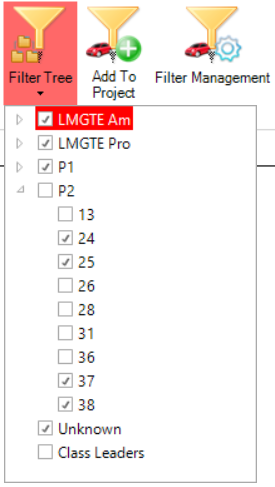
The second button, “Add to Project”, will create a copy of your current filter and save it to your project as a Car Filter Project Item after you enter a name for the filter as shown below. This filter can then be quickly reused in other displays without having to manually un-select each car/class.

The third button, “Pull from Project” lets you choose an existing Car Filter Project Item and apply it to the current display.
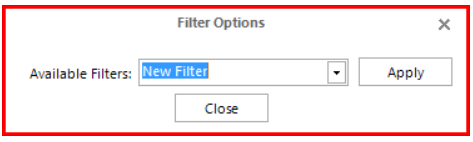
You can now apply your current filter to All Controls by clicking on Apply Filter To All Controls