Layouts
A layout is a combination of one or more workbooks, with each workbook having a specific organization of displays. Layouts are used to restore the visual setup of the software for each use of the software. You may also want to view different data for different session types, such as a race compared to a practice session. Therefore, having a RACE and a PRACTICE layout is a common occurrence. Layouts can be controlled from the Layout tab of the ribbon bar.
Arranging Displays to Create a Layout
Multiple controls can be created on a single workbook. Initially, those controls are placed into tabs. To move from one control to the other, you have to click on the respective tabs of each control. It is however possible to reorganize each controls on the page using the docking properties. To do so, left-click and hold then drag a tab to the middle of the page, and the different option will appear. The section of the docking options icon you release the left-click will determine how the display are is shared between the windows.
An example is shown below with a Main Scoreboard on top of a Full Track Map.
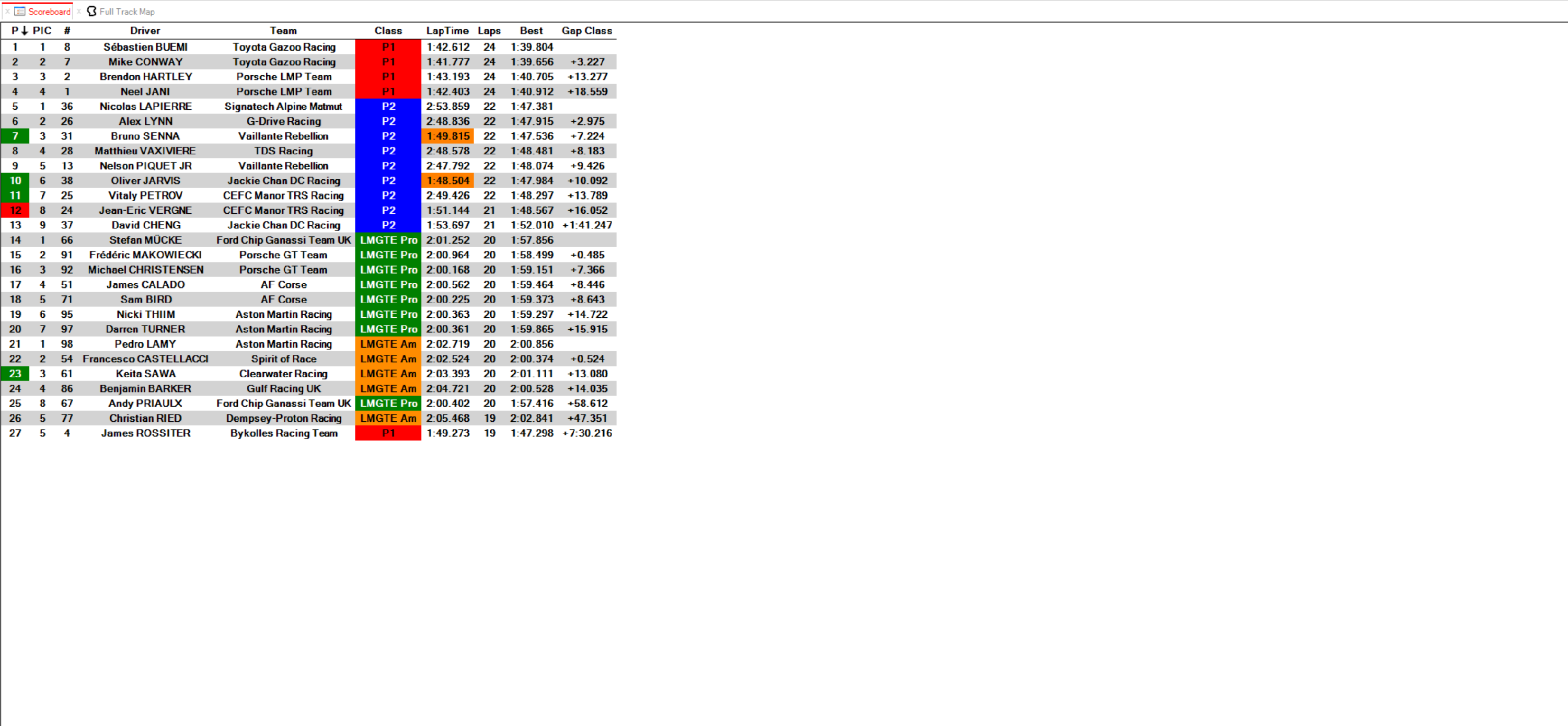
Left click and hold on the Full Track Map tab and dragging it into the display space brings up the docking control icon.
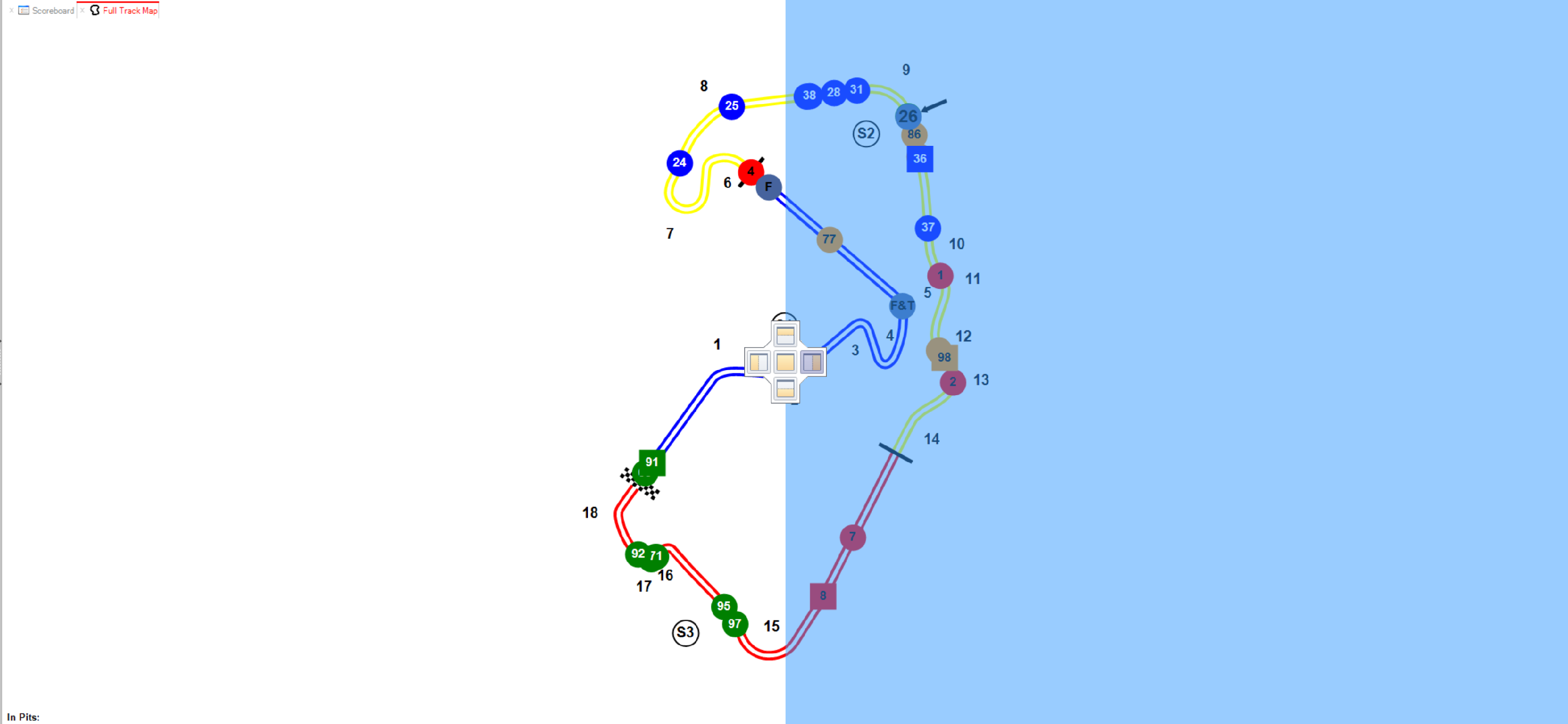
Releasing the left-click while hovering over the right side docking icon puts the track map to the right side of the display area.
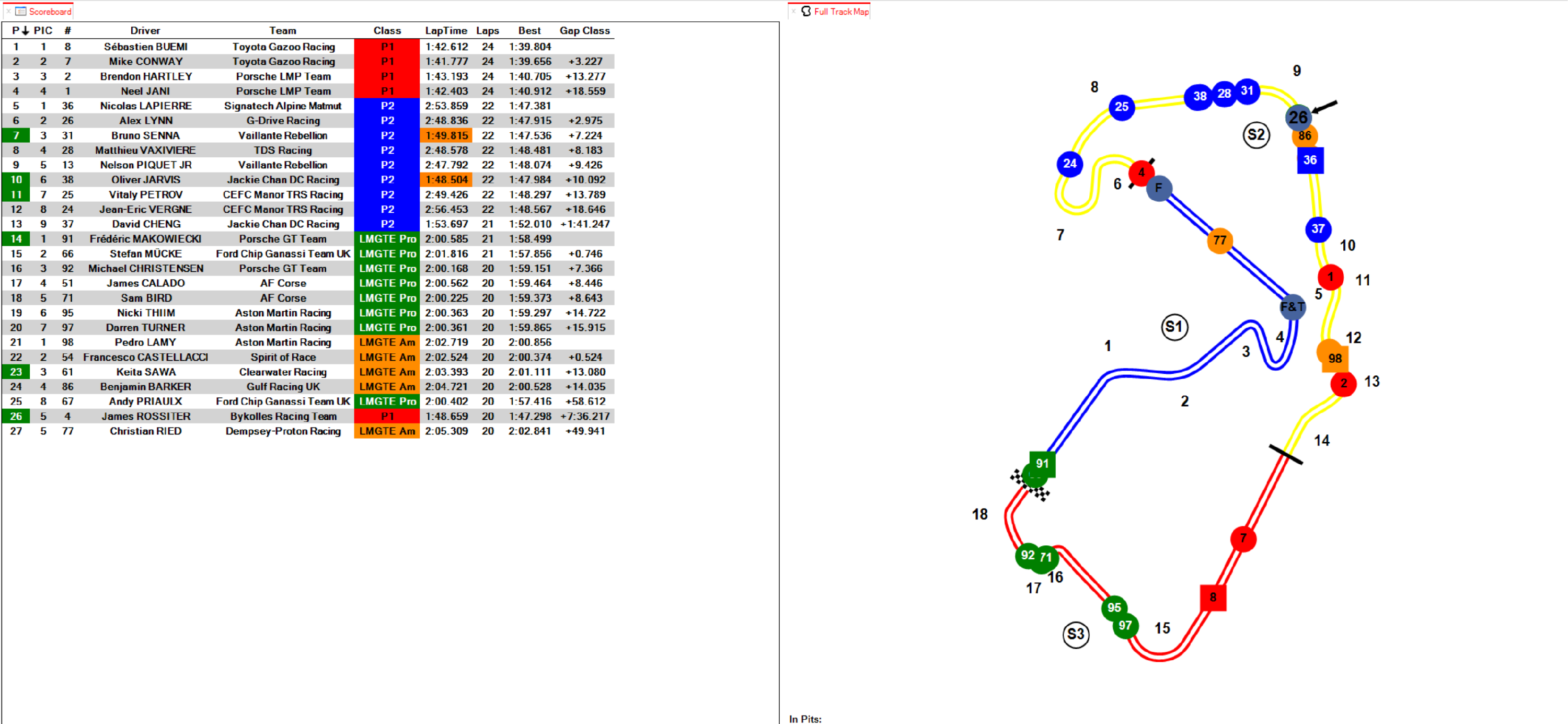
More complex display layouts can be built up with the same method such as the example below.
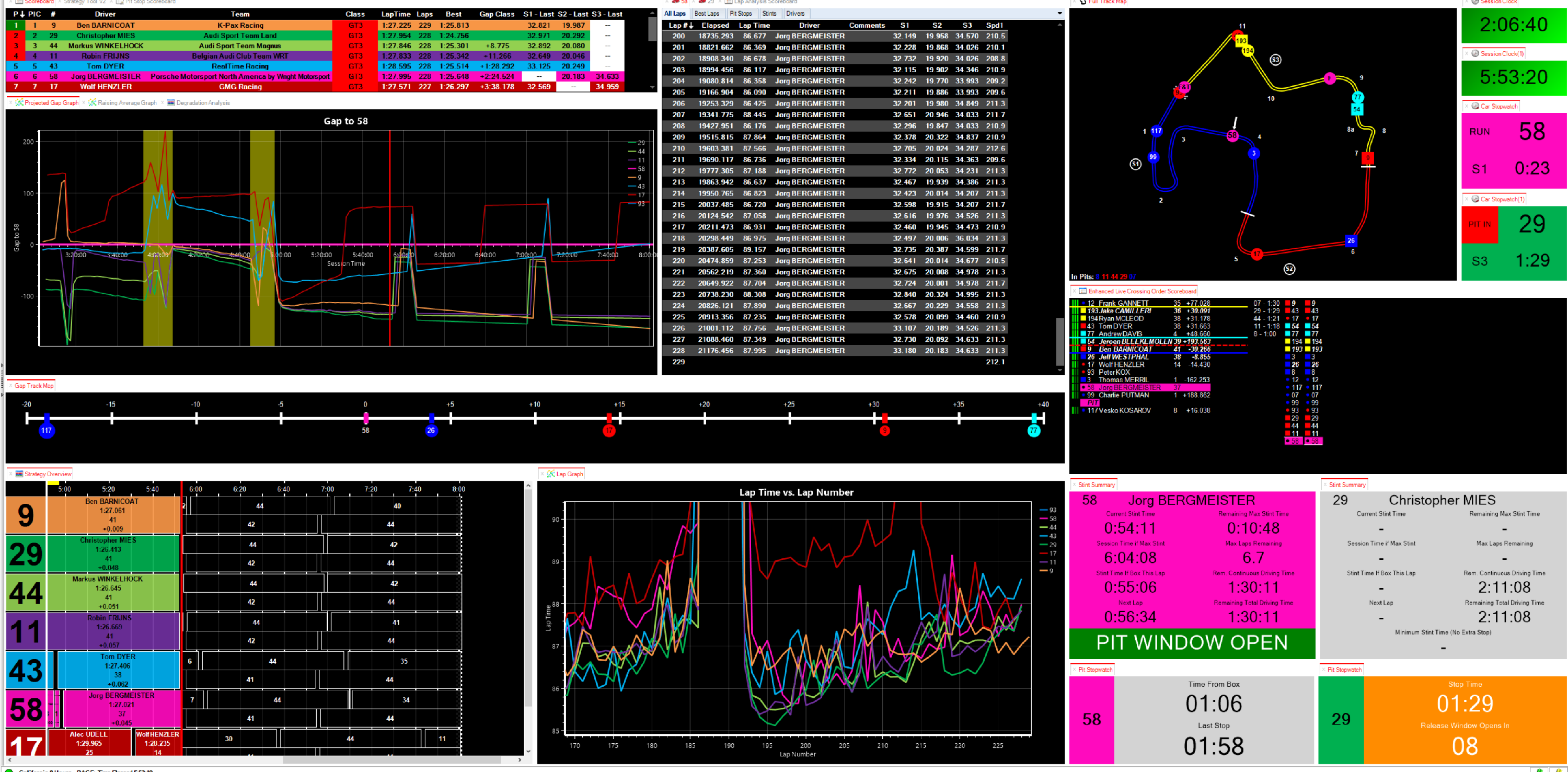
Saving and Loading a Layout
Once a layout is finalized, it can be saved, and therefore added to the project. Clicking “Save As” on the Layout tab of the ribbon bar will bring up the “Add New Item” window, and allow you to choose the name and location within the project that the layout will be saved.
Once a layout is saved, you will be able to see that it has been added to the project tree.
A layout can be restored by double-clicking the appropriate node in the project tree, or by right-clicking it and selecting “Load Layout”. The currently active layout will be shown in the project tree with bold text.
If you have an active layout, and make some changes, you can re-save the layout by clicking “Save” on the ribbon bar. If you have closed some of the workbooks that were originally included in the layout, you will be asked whether you would like those workbooks to be included in the new version of the layout.
Importing a Layout
Layouts can also be imported, so that they can be shared among users and between projects. To import a layout, click “Import” on the Layout tab of the ribbon bar. You will be prompted to select an appropriate *.lay file. Once you select the correct file, it will be added to the project tree. You can now open the layout.
Layouts are stored in the following directory by default:
*Documents\HH Timing\Projects\PROJECT_NAME\Layouts*
Renaming a Workbook
Workbooks can be renamed using the “Workbook Name” setting on the Layout tab of the ribbon bar. The workbook name is shown at the top of the workbook, and therefore can show up on the Windows task bar. The workbook name has no function inside the software, and is used only to help the user quickly identify which workbook they are using if there are many workbooks open.