Indycar
Championship Configuration
In IndyCar there are two connections available for 2023, and two pre-configured championship configurations in new projects:
RIS
RIS is the new protocol (2023 onwards) used to connect to the timing feed in IndyCar. To connect live you will have to create a new championship configuration with the following parameters.
- Protocol - MyLaps RIS Server
- Host - 172.30.16.25 on track
- Username -Provided by Indycar
- Password - Provided by Indycar
- DataSet Name - Depending on the series you want to follow
- INDYCAR
- INDY NXT
- USF Pro 2000
- USF2000
- Session - Leave blank to get the current/latest
- Read Session History
- True will read the full history of the current session when you connect
- False to disable
- Read Telemetry
- True will read and save the telemetry from the feed
- False to disable
- Telemetry Host - 172.30.16.63 on track you must have both Read Telemetry = True and the IP address populated to initialize the telemetry reading
Download a pre-configured championship from the following link: IndyCar RIS Local
Multiloop
Multiloop is the old protocol (before 2023) used to connect to the timing feed in IndyCar. It can still be used in 2023. To connect to live data from the IndyCar pit lane you will have to create a new championship configuration with the following parameters.
- Protocol - Multiloop Timing Protocol
- Host - 172.30.16.25
- Port - 50005
Track Map
The track map should be selected for each configuration (ALT or RACE). IndyCar track maps can be found under the IndyCar folder:
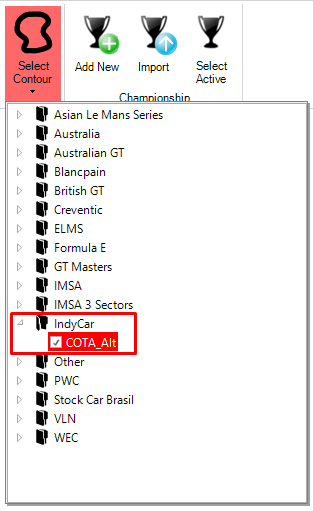
Sector organization (Multiloop Only)
There is an option to auto-detect if an alternate track map is in use or not. To use the auto-detect, please set the AutoDetectFinishLine option to true.
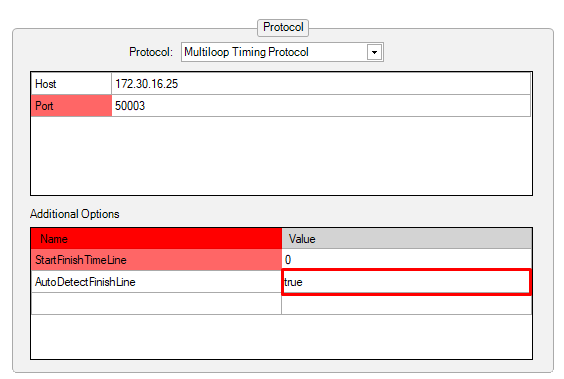
This is used to re-organize sectors in:
- main scoreboard
- car scoreboard
- driver scoreboard
- best sector scoreboard
- lap analysis scoreboard
This feature is enabled by default in the RIS protocol and cannot be disabled.
Create Custom Sectors
Users can define custom sectors in the “Additional Options” grid of the Championship Configuration.
The sector name (chosen by the user) is defined in the first column, and the second column defines the start line and the end line for the sector, separated by a ; character (example: I3 ;I4 will give you the time between these two lines).
A custom sector can also be defined by the addition of several sub-sectors using the following syntax: StartLine1;EndLine1;StartLine2;EndLine2;StartLine3;EndLine3 ...etc. In that case you can easily sum non-consecutive sectors.
Any pair of loops can be used to define a custom sector, only the start(s) and end(s) loop need to be defined, the loops do not need to be consecutive.
- The name of any of the additional sectors can not be the same as any of the sectors in the main feed.
- If you make a change to the definition of the custom sectors, for these to be shown in the software the data needs to be re-processed.
- Graphs that are made that include custom sector data may need to be remade if the custom sector definition is changed.
- If CONNECTED LIVE: You will need to disconnect, replay the session you were just connected to, re-connect to the live session (do not clear scoreboard). The data that was sent while you were disconnected will not be recorded by the software. For this reason it is better to stay connected to the live session and only replay to re-process the data once the session finishes if you do not need this additional data during the session.
- If NOT CONNECTED LIVE: Just replay the session with the new sectors definition active and the new sectors will appear.
Speed Traps for Custom Sectors
HH Timing can create speed traps for any of the custom sectors. A third argument can be entered after the START and END loops that define the custom sector, which is the distance (in meters) between the timing loops separated by a semi-colon. StartLine1;EndLine1;Distance (in m)
Pit Commit for Indy
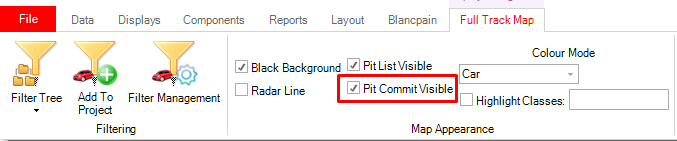
This option was created to remove cars from the track map that are on the pit commit or pit out blend. The car will disappear from the track map and show on a different line at the bottom of the screen. The goal being to better handle traffic in practice.
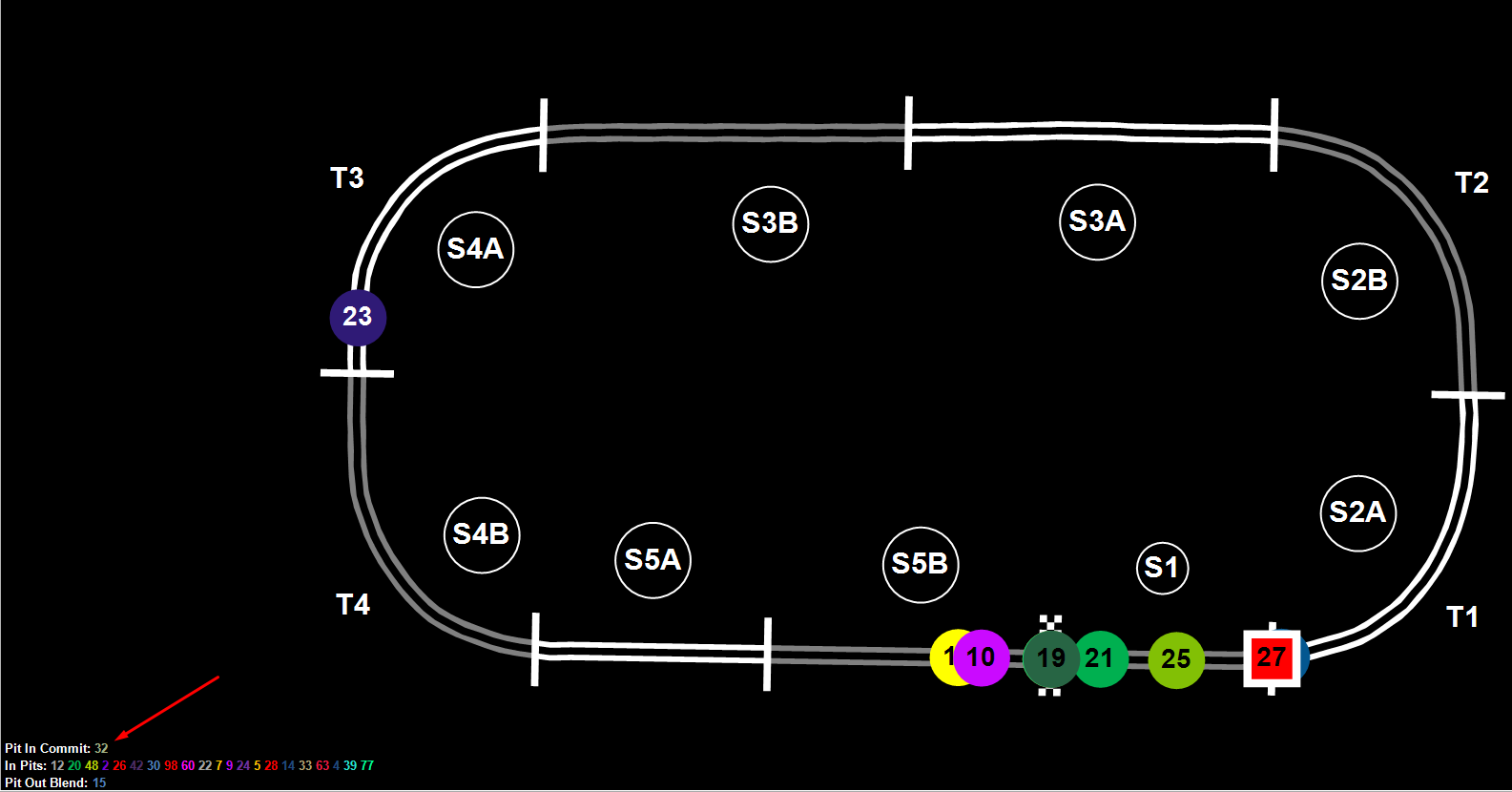
Distance-based races
Races can be of three types:
- Time
- Distance
- Time and Distance
The settings need to be set in the Session settings session in the backstage option:
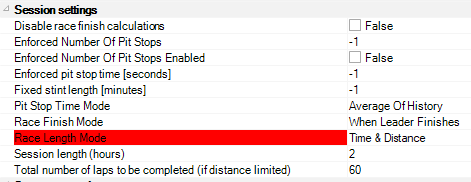
Now the session clock can show the lap information instead of the time:
This is done by choosing the Lap# or Laps to Go as the Clock mode in the option of the Session Clock:
The strategy overview can also be shown using the lap number:
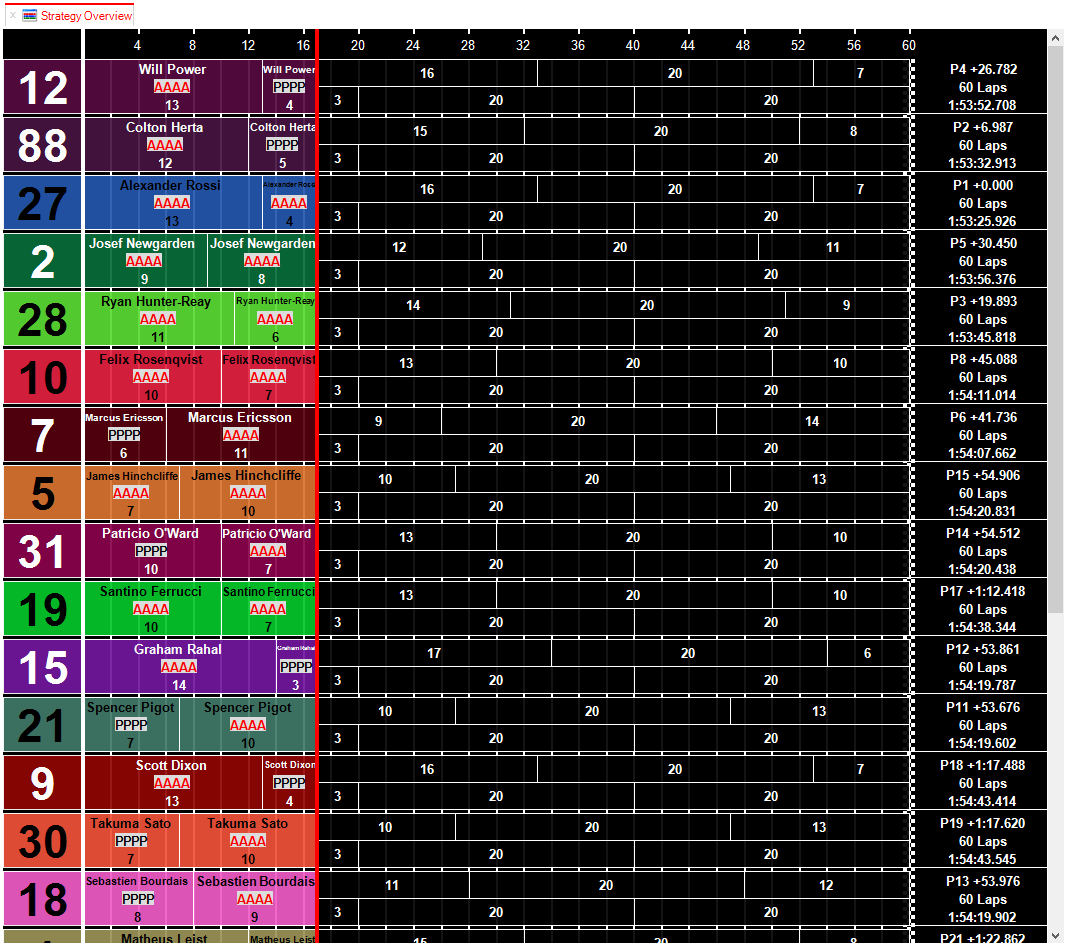
This is done by selecting the Distance Mode option under Strategy Overview:

Tire compound
The colors for tire compound can now be controlled within the software. This can be found under the Strategy Overview option in the backstage under Tyre Specification Colours:
By default the colors follows the Indycar convention:
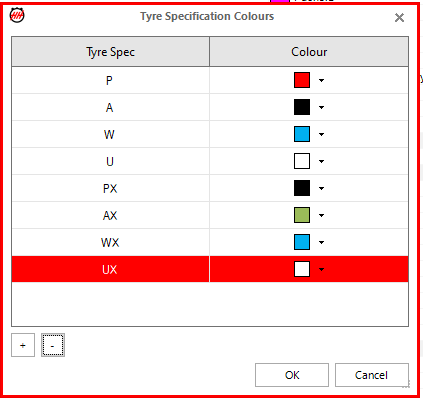
The tire compound can be shown on the Main Scoreboard using the StintTyres column:
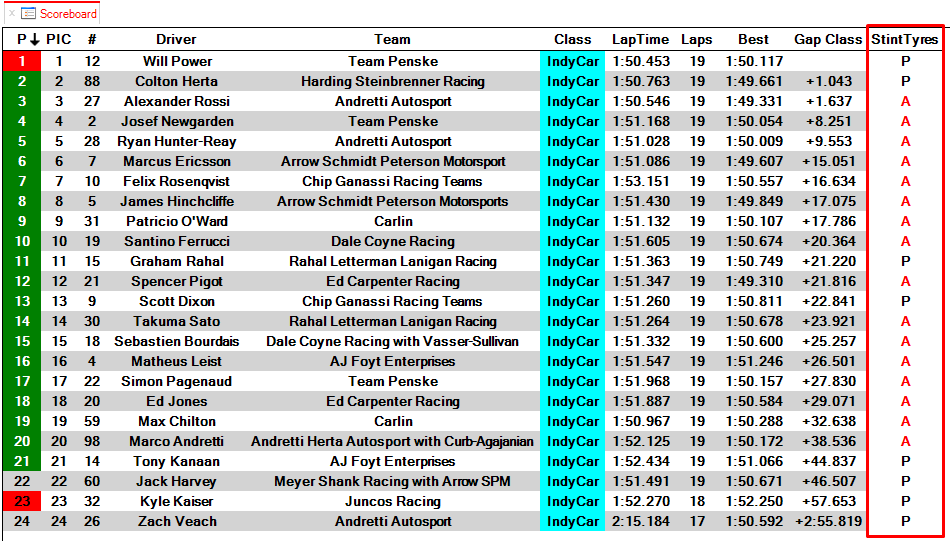
The same information can be found in the Car Scoreboard --> Stint:

In addition, the compound information can be displayed in the strategy overview:
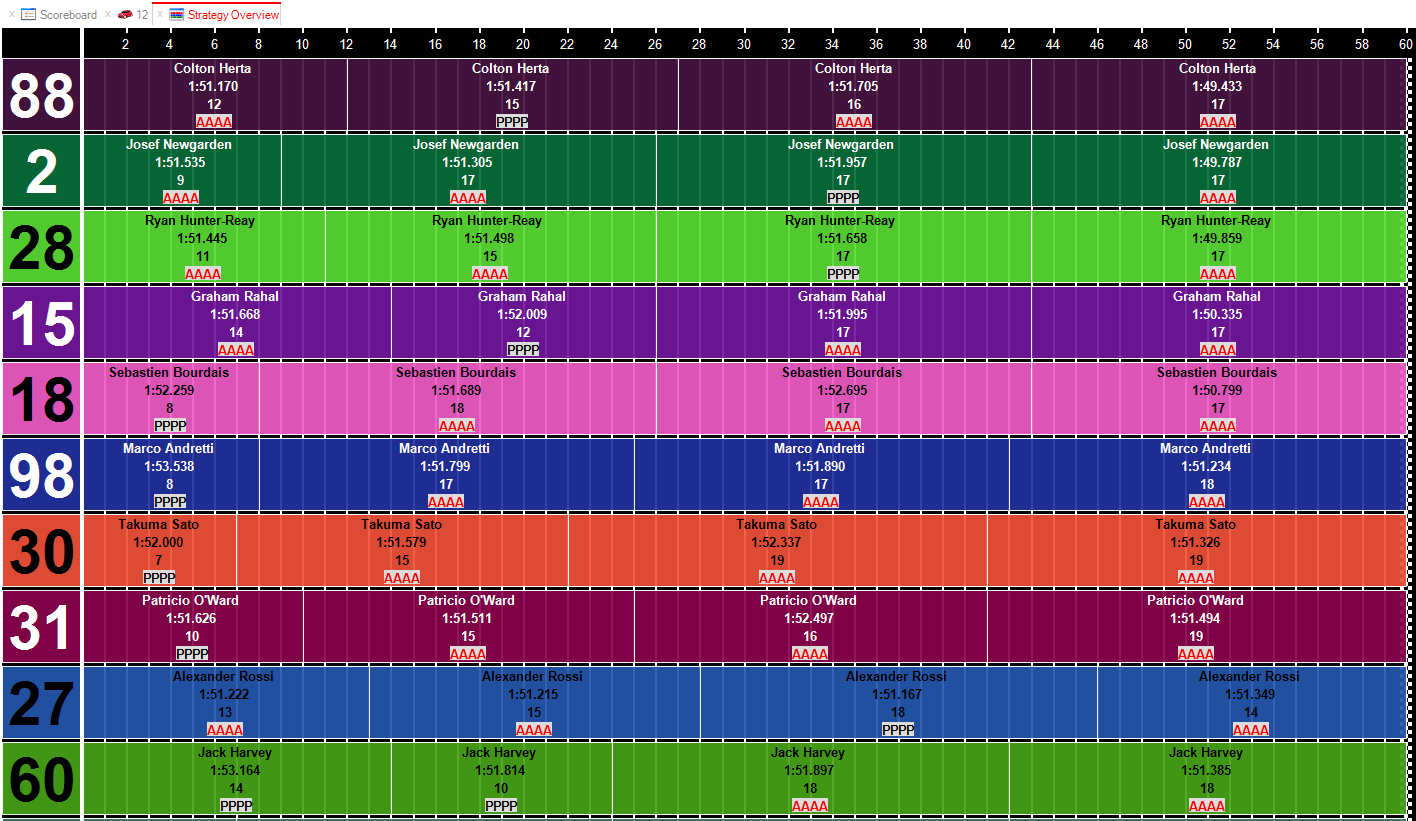
To configure the line you see on the strategy overview, You need to go to Select Parameters:
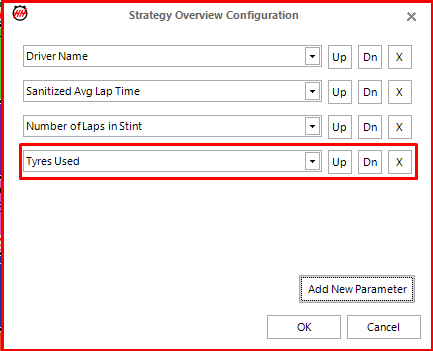
By default, the tyres will be displayed as BLACK=USED and RED=NEW. You can display them by compound color by selecting the option:
By selecting only the Tyre Used, you can easily see all cars in the field:
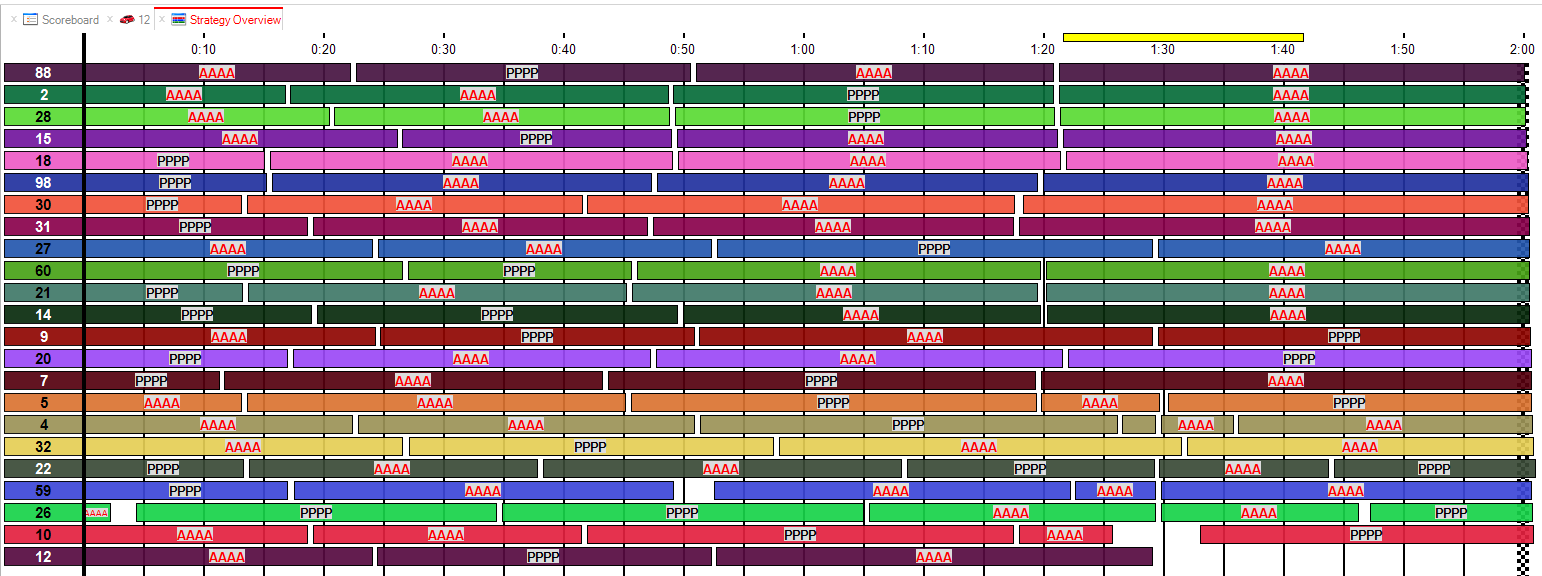
Qualifying Scoreboard
In display under the Other Scoreboards there is an Indycar Qualifying scoreboard for Oval qualifying with lap time averages:
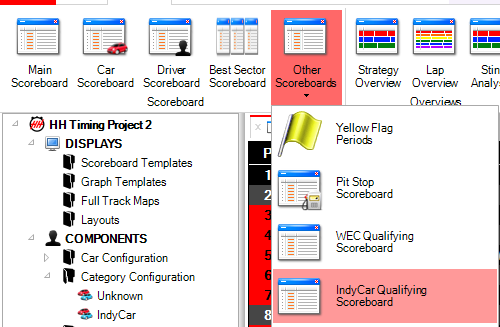
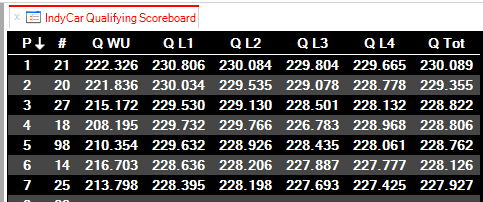
The qualifying evolution can be reviewed using the the lap overview in lap mode as well:
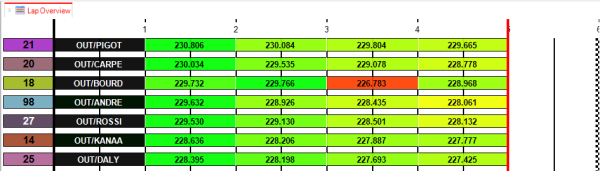
Weather info
The weather information from the feed will now be displayed using the Weather Conditions control:

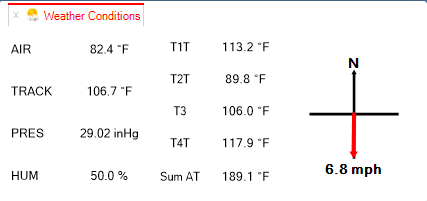
The unit scheme can be changed from Imperial to Metric in the backstage option under General:
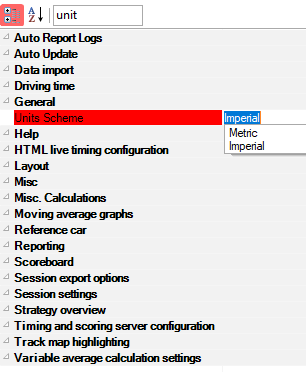
Telemetry Export
A telemetry export module is included inside HH Timing under the Data Tab:

- the export can done at any time, even live during a session
- it is exporting one file per lap and there is one folder per car
- the best lap is marked with a # at the end of the file name
- for the PDS the file needs to be viewed vs distance in PI Toolbox